Is It Easy to Design Fill in Forms in Adobe Acrobat 9 Pro Extended
- Acrobat User Guide
- Introduction to Acrobat
- Access Acrobat from desktop, mobile, web
- What's new in Acrobat
- Keyboard shortcuts
- System Requirements
- Workspace
- Workspace basics
- Opening and viewing PDFs
- Opening PDFs
- Navigating PDF pages
- Viewing PDF preferences
- Adjusting PDF views
- Enable thumbnail preview of PDFs
- Display PDF in browser
- Working with online storage accounts
- Access files from Box
- Access files from Dropbox
- Access files from OneDrive
- Access files from SharePoint
- Access files from Google Drive
- Acrobat and macOS
- Acrobat notifications
- Grids, guides, and measurements in PDFs
- Asian, Cyrillic, and right-to-left text in PDFs
- Workspace basics
- Creating PDFs
- Overview of PDF creation
- Create PDFs with Acrobat
- Create PDFs with PDFMaker
- Using the Adobe PDF printer
- Converting web pages to PDF
- Creating PDFs with Acrobat Distiller
- Adobe PDF conversion settings
- PDF fonts
- Editing PDFs
- Edit text in PDFs
- Edit images or objects in a PDF
- Rotate, move, delete, and renumber PDF pages
- Edit scanned PDFs
- Enhance document photos captured using a mobile camera
- Optimizing PDFs
- PDF properties and metadata
- Links and attachments in PDFs
- PDF layers
- Page thumbnails and bookmarks in PDFs
- Action Wizard (Acrobat Pro)
- PDFs converted to web pages
- Setting up PDFs for a presentation
- PDF articles
- Geospatial PDFs
- Applying actions and scripts to PDFs
- Change the default font for adding text
- Delete pages from a PDF
- Scan and OCR
- Scan documents to PDF
- Enhance document photos
- Troubleshoot scanner issues when scanning using Acrobat
- Forms
- PDF forms basics
- Create a form from scratch in Acrobat
- Create and distribute PDF forms
- Fill in PDF forms
- PDF form field properties
- Fill and sign PDF forms
- Setting action buttons in PDF forms
- Publishing interactive PDF web forms
- PDF form field basics
- PDF barcode form fields
- Collect and manage PDF form data
- About forms tracker
- PDF forms help
- Send PDF forms to recipients using email or an internal server
- Combining files
- Combine or merge files into single PDF
- Rotate, move, delete, and renumber PDF pages
- Add headers, footers, and Bates numbering to PDFs
- Crop PDF pages
- Add watermarks to PDFs
- Add backgrounds to PDFs
- Working with component files in a PDF Portfolio
- Publish and share PDF Portfolios
- Overview of PDF Portfolios
- Create and customize PDF Portfolios
- Sharing, reviews, and commenting
- Share and track PDFs online
- Mark up text with edits
- Preparing for a PDF review
- Starting a PDF review
- Hosting shared reviews on SharePoint or Office 365 sites
- Participating in a PDF review
- Add comments to PDFs
- Adding a stamp to a PDF
- Approval workflows
- Managing comments | view, reply, print
- Importing and exporting comments
- Tracking and managing PDF reviews
- Saving and exporting PDFs
- Saving PDFs
- Convert PDF to Word
- Convert PDF to JPG
- Convert or export PDFs to other file formats
- File format options for PDF export
- Reusing PDF content
- Security
- Enhanced security setting for PDFs
- Securing PDFs with passwords
- Manage Digital IDs
- Securing PDFs with certificates
- Opening secured PDFs
- Removing sensitive content from PDFs
- Setting up security policies for PDFs
- Choosing a security method for PDFs
- Security warnings when a PDF opens
- Securing PDFs with Adobe Experience Manager
- Protected View feature for PDFs
- Overview of security in Acrobat and PDFs
- JavaScripts in PDFs as a security risk
- Attachments as security risks
- Allow or block links in PDFs
- Electronic signatures
- Sign PDF documents
- Capture your signature on mobile and use it everywhere
- Send documents for e-signatures
- About certificate signatures
- Certificate-based signatures
- Validating digital signatures
- Adobe Approved Trust List
- Manage trusted identities
- Printing
- Basic PDF printing tasks
- Print Booklets and PDF Portfolios
- Advanced PDF print settings
- Print to PDF
- Printing color PDFs (Acrobat Pro)
- Printing PDFs in custom sizes
- Accessibility, tags, and reflow
- Create and verify PDF accessibility
- Accessibility features in PDFs
- Reading Order tool for PDFs
- Reading PDFs with reflow and accessibility features
- Edit document structure with the Content and Tags panels
- Creating accessible PDFs
- Searching and indexing
- Creating PDF indexes
- Searching PDFs
- Multimedia and 3D models
- Add audio, video, and interactive objects to PDFs
- Adding 3D models to PDFs (Acrobat Pro)
- Displaying 3D models in PDFs
- Interacting with 3D models
- Measuring 3D objects in PDFs
- Setting 3D views in PDFs
- Enable 3D content in PDF
- Adding multimedia to PDFs
- Commenting on 3D designs in PDFs
- Playing video, audio, and multimedia formats in PDFs
- Add comments to videos
- Print production tools (Acrobat Pro)
- Print production tools overview
- Printer marks and hairlines
- Previewing output
- Transparency flattening
- Color conversion and ink management
- Trapping color
- Preflight (Acrobat Pro)
- PDF/X-, PDF/A-, and PDF/E-compliant files
- Preflight profiles
- Advanced preflight inspections
- Preflight reports
- Viewing preflight results, objects, and resources
- Output intents in PDFs
- Correcting problem areas with the Preflight tool
- Automating document analysis with droplets or preflight actions
- Analyzing documents with the Preflight tool
- Additional checks in the Preflight tool
- Preflight libraries
- Preflight variables
- Color management
- Keeping colors consistent
- Color settings
- Color-managing documents
- Working with color profiles
- Understanding color management
This document explains how to fill PDF forms using Acrobat or Reader desktop application.
Is the form fillable?
Not all forms are fillable. Sometimes form creators don't convert their PDFs to interactive fillable forms. Or, they intentionally design a form that you can fill in only by hand or with the Fill & Sign tool. These non-interactive forms are called flat forms.
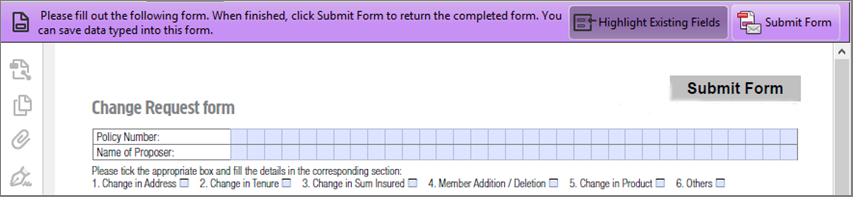

Fill in interactive forms
An interactive form contains fields that you can select or fill in.
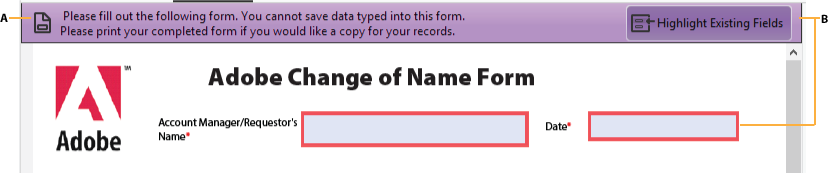
A. Purple message bar indicates presence of fillable fields.B. When clicked, shows where fillable fields exist.
-
If necessary, right-click the document, and select either the Hand Tool or the Select Tool from the pop-up menu.
The pointer changes to a different icon as you move it over a field. For example, the Hand
 tool changes to an I-beam
tool changes to an I-beam when you can type text into the form field. Some text fields are dynamic, meaning that they automatically resize to accommodate the amount of data you enter and can span across pages.
when you can type text into the form field. Some text fields are dynamic, meaning that they automatically resize to accommodate the amount of data you enter and can span across pages. -
(Optional) To make form fields easier to identify, click the Highlight Existing Fields button
 on the document message bar. Form fields appear with a colored background (light blue by default), and all required form fields are outlined in another color (red by default).
on the document message bar. Form fields appear with a colored background (light blue by default), and all required form fields are outlined in another color (red by default). -
Click to select options, such as radio buttons. Click inside a text field to type.
Press Tab to move forward or Shift+Tab to move backward.
-
When finished, click the submit button to either send the data to a server or create an email to send the data. The submit button can appear in the purple message bar at the top of the form or in the form content.
For troubleshooting tips on completing forms, see Troubleshooting forms.
A flat form does not have interactive fields. However, you can use the Fill & Sign tools to add text and other symbols anywhere on the form. For instructions, see Fill out your PDF form.
Fill in flat forms in a browser
A common way to view a PDF form is in a web browser, for example, when you click a link on a website. If the form does not contain interactive fields, you can use the Fill & Sign tools to fill out the form. Save the form on your computer, and then open it directly in Acrobat or Acrobat Reader. For instructions, see Fill out your PDF form.
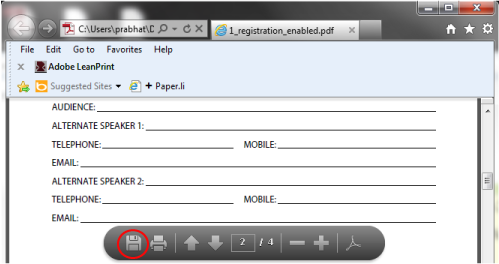
Options for working in forms
| Key | Result |
|---|---|
| Tab or Shift+Tab | Accepts typing and moves to next field |
| Up/Left Arrow | Selects previous radio button in a group |
| Down/Right Arrow | Selects next radio button |
| Esc | Reject and deselect form field. |
| Esc (press twice) | Exits Full Screen mode |
| Enter or Return (single-line text field) | Accepts typing and deselects field |
| Enter or Return (multiline text field) | Creates paragraph return in same form field |
| Enter or Return (check box) | Turns check box on or off |
| Enter (keypad) | Accepts typing and deselects current form field |
| (Windows) Ctrl+Tab | Inserts tab into text field |
| (Mac) Alt+Tab | Inserts tab into text field |
Auto-Complete forms (interactive forms only)
The Auto-Complete feature stores any entries that you type in an interactive form field. Auto-Complete then suggests or even automatically enters responses that match your typing in other form fields. The suggestions appear in a pop-up menu, from which you can select a match. The Auto-Complete feature is off by default, so you must enable it in the forms preferences if you want to use it.
To remove an entry from the Auto-Complete memory, such as a misspelled entry that you found and corrected later, edit the list in the preferences.
The forms preferences apply to the way the application handles open forms as you work. The preferences aren't saved with the PDF forms themselves.
Enable the Auto-Complete option
-
Choose Edit > Preferences (Windows) or Acrobat /Acrobat Reader > Preferences (Mac OS).
-
Select Forms on the left.
-
Under Auto-Complete, choose Basic or Advanced from the menu.
-
Select Remember Numerical Data if you want the Auto-Complete memory to store numbers that you type into forms.
When you select an option in the Auto-Complete menu, a description of how it affects the Auto-Complete behavior appears in the text area below.
Delete an entry from the Auto-Complete memory
-
Open the Preferences dialog box.
-
Select Forms on the left.
-
Click Edit Entry List under Auto-Complete.
-
In the Auto-Complete Entry List dialog box, do one of the following, and then click Yes in the confirmation dialog box:
- To remove all of the entries, click Remove All .
- To remove some of the entries, select the entries and click Remove . (Shift-click to select multiple adjacent entries; Ctrl-click to select multiple nonadjacent entries.)
Change flat forms to fillable (Acrobat Pro)
You can change a flat form to fillable by either using the Prepare Form tool or by simply enabling the Fill & Sign tools. Acrobat and Acrobat Reader users can use the Fill & Sign tool to fill in flat forms.
Interactive form
To create an interactive form, use the Prepare Forms tool. See Create a form from an existing document.
Flat form
To enable the Fill & Sign tools, choose File > Save As Other > Reader Extended PDF > Enable More Tools (includes Form Fill-in & Save) .
The tools are enabled for the current form only. When you create a different form, redo this task to enable Acrobat Reader users to use the tools.
Save forms
-
To save the completed form, choose File > Save As and rename the file.
-
To remove extended Reader features, choose File > Save A Copy.
-
To allow Reader users to save the data they typed, choose File > Save As Other > Reader Extended PDF > Enable More Tools (Includes Form Fill-in & Save).
Print forms
-
Click the Print button
 , or choose File > Print .
, or choose File > Print . -
Choose a printer from the menu at the top of the Print dialog box.
-
In the Comments And Forms menu in the upper-right area of the Print dialog box, choose one of the following, and then click OK :
-
(Interactive or flat form) To print the form and the typed entries, choose Document . This option prints text you've typed using the Add Text tool.
-
(Interactive or flat form) To print the form, the typed entries, and any comments on the form, choose Document And Markups . This option prints text you've typed using the Add Text tool.
-
(Interactive form only) To print only the typed entries and not the form itself, choose Form Fields Only .
-
Clear unsaved form entries
-
Choose Tools > Prepare Forms . In the right hand pane, click More and then choose Clear Form .
Source: https://helpx.adobe.com/acrobat/using/filling-pdf-forms.html